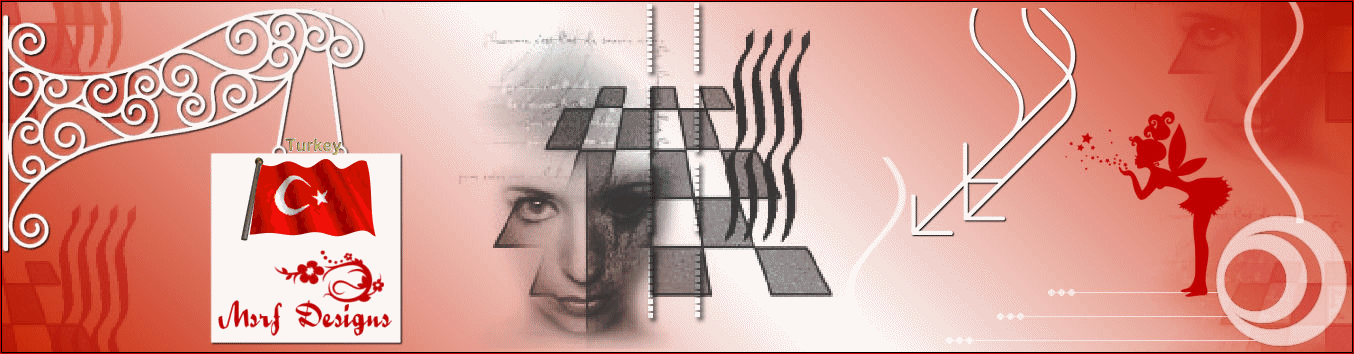1. New image 350 x 350 transparent çalışma alanı açın ( 450 x 450 de olabilir).
2. Preset shapes tool’u aç ve  aşağıdaki gibi hazırlayın.
aşağıdaki gibi hazırlayın.
3. Foreground color ( koyu renk) ve background renklerini ( açık renk) istediğiniz gibi ayarlayın. Oriijinal çalışmada kullanılan renk: #F7F5E1.
4. Preset Shapes tool’a tekrar tıklayın. Böyle bir daire çizin.
Layers-convert to raster layer
5-Selections-Select all
Selections- float
Selections-Defloat
Selections-Modify- Contract: 20 pixel ( dilerseniz 25 veya 30 pixel de olabilir)
6. Delete ile ortadaki alan silinecek. ( Simit şeklinde bir alan kalacak)
Select none ile seçimden çıkın.
7. Two Moons- Rotoblades plugini ile aşağıdaki değerleri uygulayın
Aşağıdaki görüntüyü elde edeceksiniz.
8. Şimdi magic wand tool ile dıştaki boşluğa tıklayın.
Selections-invert
9.New raster layer
10. Flood Fill  tool aracı ile altın gradient ile doldurun.
tool aracı ile altın gradient ile doldurun.
( aşağıdaki resimde gördüğünüz değerleri kullanın)
( aşağıdaki resimde gördüğünüz değerleri kullanın)
11. Selections-Modify-Contract 4 pixel
Delete tuşu ile silin.
Select none
12. Orta layere tıklayın ( Raster 2)
Magic wand tool ile tam ortadaki boşluğa tıklayın ve seçim yapın.
Magic wand tool ile tam ortadaki boşluğa tıklayın ve seçim yapın.
Selections-Modify-Expand- 2 pixel seçip tekrar en üstteki
( raster 3) layere geçin.
( raster 3) layere geçin.
Başlangıçta tabağı boyadığınız açık renkle doldurun.
13.Selections-invert
14. Efects-3D effects-Drop shadow ile gölge verin ( 0/ 0/ 20/ 25)
Seçimden çıkın( Select none)
15. İstediğiniz deseni açıp -copy-paste as new layer olarak yapıştırın.
Büyükse image-resize ile küçültebilirsiniz.
Gerekirse blend mode ayarları ile istediğiniz görüntüyü elde edebilirsiniz.
( Seçtiğiniz resime, çiçeğe vb. göre değişebilir.
Nasıl güzel görünürse gözüne öyle yapın.
Mesela ben yapıştırdığım çiçek rengini olduğu gibi bıraktım, ayarlarla oynamadım.)
İsterseniz opacity değerini de kendinize göre ayarlarsınız.
Ben kullandığım bu sarılı çiçek için opacity: 88 yaptım.
Nasıl güzel görünürse gözüne öyle yapın.
Mesela ben yapıştırdığım çiçek rengini olduğu gibi bıraktım, ayarlarla oynamadım.)
İsterseniz opacity değerini de kendinize göre ayarlarsınız.
Ben kullandığım bu sarılı çiçek için opacity: 88 yaptım.
16.İsterseniz tabak üzerine bir yere bir şeyler de yazabilirsiniz.
17.Merge>Merge Visible ile tüm layerleri ( tabakaları) birleştirin.
18. Save as- PNG ( Portable Networks Graphics) olarak kaydedin.
İşte sonuç:
Bunlar da benim yaptığım örnek çalışmalar:
Ve bu da mavili bir tabak oldu:
Tabağın altına böyle bir ayaklık koyabilirsiniz. Aşağıda verdiğim ayaklıklardan yararlanabilirsiniz.
Veya Preset Shape Tool içinde aşağıda gördüğünüz gibi değişik şekiller var.
O şekillerle de farklı bir altlık hazırlayabilirsiniz.
Benim kullandığım şekil yukarıdaki resimde görülüyor.
Şekli istediğiniz renkleri ayarlayarak çizdikten sonra Layers- convert to raster layer olarak çevirin.
Ben ayrıca bu çizimden sonra
Efffects-Alien Skin Eye Candy 5-İmpact- Extrude ile biraz derinlik de verdim.
Değerleri aşağıda:
Kolay gelsin.
( Böyle bir tabak yapmanın başka yolları da var, bir ara da daha basit şeklini anlatacağım).
Şimdi de sıra geldi dairesel yazı yazmaya.
1-Preset Shape ile bitmiş çalışmanızın üstüne yazıyı yazmak istediğiniz ölçüde bir daire veya elips çizin. Ben kırmızı bir daire çizdim.
Vector halinde iken yeni layer açın( New raster layer)
2-Text Tool'u açın.Kırmızı dairenin alt ucuna gelip minik yay içinde A harfini görünce istediğiniz yazını istediğiniz renkte yazmaya başlayın.
3-Yazıyı ortalamak için de henüz yazma kutusu içinde iken en baştaki
(sol baştaki ) harfin yanına gelip tıklayın, enter tuşuna ardı ardına birkaç kez basın.
Göreceksiniz ki her bastığınızda yazdığınız yazının yeri değişecek ve sağa doğru kayacak...
4-Yazma işi bittiğinde
Layers- convert to Raster layer olarak değiştirin.
Yazı yazmak için çizdiğiniz daireyi silin, onunla işiniz bitti.
5- Yazınızı istediğiniz yere taşıyın.İsterseniz gölge verin.