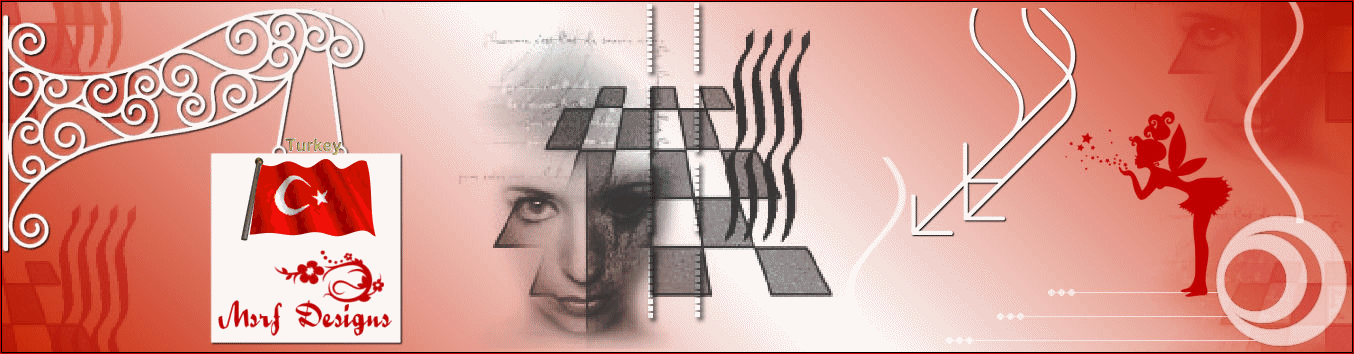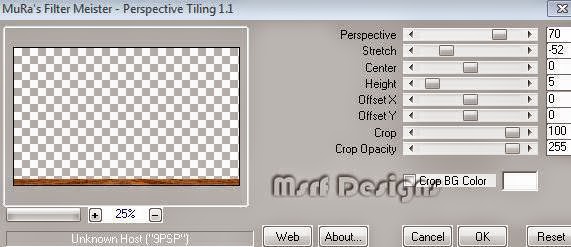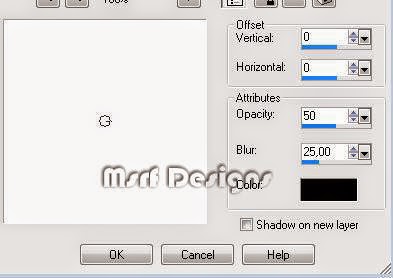GİRL
Orijinal tutorial: Franie Margot
Çeviri: Msrf Designs
Bu tutorial Franie Margot tarafından Psp x3 ile yapılmıştır.
Benim çeviri çalışmam ise Psp x9 ile yapılmıştır.
Psp'nin diğer sürümleri ile de yapılabilir.
Orijinal tutoriale ulaşmak için aşağıdaki banner'a tıklayınız.
Orijinal tutoriale ulaşmak için aşağıdaki banner'a tıklayınız.
Telif hakkı Franie Margot'a aittir.
Tutorialin forum ve bloglarda yayınlaması için izin alınmalıdır.
Aynı şey bu çeviri için de geçerlidir.
Aynı şey bu çeviri için de geçerlidir.
Sitenizde veya bloglarda yayınlamak isterseniz bağlantı vermeniz
( yönlendirmeniz) zorunludur.
( yönlendirmeniz) zorunludur.
Bu konudaki anlayışınız için teşekkür ederim.
Franie Margot'un tutorialllerinde kullandığı tubeler, onları almış olduğu gruplardan izin alınarak kullanılmaktadır veya netten alınmıştır.
Tubelerin size ait olduğunu düşünüyorsanız Franie Margot'a veya bana ulaşınız, bu durumda sitenize bağlantı verebiliriz.
Kullanılan pluginler( Filtreler)
Mura’s Meister- Perspective Tiling,
Andromeda-Perspective
AAA Frames- Foto frame
Kullanılan malzemeler:
1 Alpha-selection layer
4 tube( Kız- hayvan ve eşyalar)
1 manzara
4 element
2 Pattern ( Psp ye tanıtmış olduğunuz Patterns dosyasına koyulacak)
1 renk paleti
Malzeme dosyası
Buradan indirin.
Alternatif malzeme indirme bağlantısı:
Aşağıdaki oku kullanarak çalışmayı takip edebilirsiniz.
Yapacağınız çalışmaya göre renklerde değişiklik yapabilirsiniz.
Kullanılacağımız renkler:
Çalışmaya başlayalım:
Renk paletinizi açın.
1- Calque- Alpha_Selections_Girls adlı Alpha-Selection layeri açın,
açın,
Layerts- Duplicate ile çoğaltın,
Layers- Properties- Raster 1 olarak isimlendirin.
Bu layer üzerinde çalışacağız.
( En alttaki Raster 1 adlı orijinal layerin gözünü kapatın)
2-Tuile-franiemargot adlı Pattern’i programınızda açın,
aşağıdaki değerleri hazırlayın.
Flood Fill tool ile layerinizin içini doldurun.
3-Selections- Load/ Save selection - Load selections from alpha channel
Selection 1’i bulun ve Load'a tıklayarak yükleyin
Selections- Promote selection to layer
Selections- Select none ile seçimi kaldırın.
Layers- Duplicate
İmage-Mirror
Layers- Merge-Merge down ile bir alt tabakayla birleştirin
Effects- 3D Effects- Drop shadow
4-Raster 1 i aktive edin.
Layers-New raster layer(Raster 2)
Selections- Load/ Save selection - Load selections from alpha channel
Selection 2’i bulun ve yükleyin (load)
Flood fill tool- Beyaz renk ile doldurun.
Selections-Select none ile seçimi kaldırın.
Hala hafızada olan ayarlar ve aynı renk ile gölgelendirin.
5-En üst layeri aktive edin.
Layers-New raster layer(Raster 3)
Tuile2-franiemargot adlı Pattern’i programınızda açın,
aşağıdaki değerleri hazırlayın.
Flood Fill tool ile layerinizin içini doldurun.
Effects-Plugins- MuRa’s Meister -Perspective Tiling
Aşağıdaki değerleri ayarlayın.
Effects- 3D Effects- Drop shadow
Layers-Arrange-Move down
(Promote Selection adlı layerin altına indirilmiş olacak)
6- Kapı yapacağız.
Foreground renginizi #ffffd3 hazırlayın.
En üst layeri aktive edin.
Layers-New raster layer(Raster 4)
Selections- Load/ Save selection - Load selections from alpha channel
Selection 3’i bulun ve yükleyin (load)
Foreground rengi #ffffd3 ile doldurun.
Effects-3D Effects- Buttonize
Foreground rengi #ffffd3 ile aşağıdaki değerleri uygulayın.
Selections- Select none ile seçimi kaldırın.
7-En üst layeri aktive edin ( Raster 4 )
Selections- Load/ Save selection - Load selections from alpha channel
Selection 4’i bulun ve load'a tıklayarak yükleyin.
Klavyenizdeki Delete tuşuyla veya Edit-Clear ile silin.
Raster 1’i aktive edin,
Aynı şekilde silin.
8- Raster 4’e dönün
Seçiminizi koruyun( seçimden çıkmayın).
Layers-New raster layer(Raster 5)
#8d4827 renk ile doldurun.
Selections-Select none ( seçimi kaldırın)
9-En üst layerdesiniz.
Selections- Load/ Save selection - Load selections from alpha channel
Selection 5’i bulun ve load'a tıklayarak yükleyin.
Klavyenizdeki Delete tuşuyla veya Edit-Clear ile silin.
Selections-Modify-Expand
Effects- 3D Effects- İnner Bevel
Selections- Select none
Selections- Load/ Save selection - Load selections from alpha channel
Selection 5’i bulun ve yeniden load'a tıklayarak yükleyin.
Effects- 3D Effects- Cutout
Layers-New raster layer(Raster 6)
Effects- 3D Effects- Cutout ( eksi ile)
Layser-Merge-Merge down
Selections- Select none
10- Selections-Custom Selection
Effects- 3D Effects- İnner Bevel
(Hala hafızada olan değerleri uygulayın)
Effects- 3D Effects- Drop shadow
siyah ile
Selections-Select none
11- Objets_282_franiemargot adlı tubeyi ( kapı kolu) açın.
Edit-Copy
Edit-Paste as new layer(Raster 6)
İmage-Resize
Resize all layers kutucuğu işaretli olmayacak
Effects-İmage Effects- Offset
Adjust-Sharpness-Sharpen more
Effects- 3D Effects- Drop shadow
siyah ile ( hafızadaki değerleri uygulayın)
Layers- Merge-Merge down
Element-1 i açın
Edit-Copy
Edit-Paste as new layer(Raster 6)
Effects-İmage Effects- Offset
Adjust-Sharpness-Sharpen more
Effects- 3D Effects- Drop shadow
siyah ile
Layers-Merge-Merge down
Raster 4'e
Effects- 3D Effects- Drop shadow
(Aynı değerleri #8d4827 renk ile uygulayın).
12-Raster 4 ‘ü aktive edin.
Layers-New raster layer(Raster 6)
Selections- Load/ Save selection - Load selections from alpha channel
Selection 6’i bulun ve load'a tıklayarak yükleyin.
Selections- Modify- Select selections borders
#8d4827 rengi ile doldurun.
Adjust-Sharpness-Sharpen
Selections- Select none
13- Raster 5’i aktive edin.( en üst layer)
Effects-Plugins/ Andromeda- Perspective
Preset’e tıklayın
Ok.
Library'den aşağıdaki ayarları hazırlayın.
Sırasıyla numaralandırılmış işlemleri yapın.
5 numaralı işlem iki kez yapılacak.
Deform tool'a tıklayın
Aşağıdaki şekilde oklarla gösterilen ayarları tam olarak uygulayın.
Pan tool (A)'a tıkladığınızda işiniz bitmiş ve seçim kalkmış olur)
Effects- 3D Effects- Drop shadow
(Hafızada olan değerlerle, siyah olarak uygulayın).
Adjust-Sharpness-Sharpen
Aynı gölgeyi Raster 6’ya da uygulayın.
14- Bu aşamada layerleriniz aşağıdaki gibi olmalı.
Görünümüzün de aşağıdaki gibi olmalı.
15- Pencere yapacağız.
En üst layerde olun.
Layers-New raster layer(Raster 7)
Selections- Load/ Save selection - Load selections from alpha channel
Selection 7’i bulun ve load'atıklayarak yükleyin.
#ffffd3 renk ile doldurun.
Effects- 3D Effects- Buttonize
Selections-Select none
Raster 7’de kalın.
Selections- Load/ Save selection - Load selections from alpha channel
Selection 10’i bulun ve load'a tıklayarak yükleyin.
Klavyenizdeki Delete tuşu ile veya Edit-Clear ile silin.
Raster 1 üzerine gelin,
yeniden silin.
Selections-Select none( ile seçimden çıkın).
16- Raster 7'ye dönün ( en üst layeri aktive edin).
Layers- New raster layer ( Raster 8)
Selections- Load/ Save selection - Load selections from alpha channel
Selection 8’i bulun ve load'a tıklayarak yükleyin.
#8d4827 rengi ile doldurun.
Selections-Select none( ile seçimden çıkın).
17-En üst layerde kalın.( Raster 8 )
Selections- Load/ Save selection - Load selections from alpha channel
Selection 9’i bulun ve load'a tıklayarak yükleyin.
Klavyenizdeki Delete tuşu ile veya Edit-Clear ile silin.
Selections-Modify-Expand
Effects- 3D Effects- İnner Bevel
Selections-Select none( ile seçimden çıkın).
Selections- Load/ Save selection - Load selections from alpha channel
Selection 9’i bulun ve load'a tıklayarak yeniden yükleyin.
Effects- 3D Effects-Cutout
Layers-New raster layer ( Raster 9 )
Effects- 3D Effects-Cutout
( eksi ile uygulayın)
Layers-Merge-Merge down
Selections-Select none
18- Raster 7’yi aktive edin ( Bu layerde olun)
Magic wand tool ile aşağıdaki şekilde okla gösterilen yere tıklayarak seçim yapın
Layers-New raster layer ( Raster 9 )
Selections- Modify-Select Selection borders
Anti- allas kutucuğu iaretli olacak.
#8d4827 rengi ile doldurun.
Selections-Select none( ile seçimden çıkın).
19-En üst layeri aktive edin.
Element 3’ü açın.
Edit-Copy
Edit-Paste as new layer ( Raster 10 )
Effects- İmage Effects- Offset.
Adjust-Sharpness-Sharpen more
Layers-Merge-Merge down
20- Layers- Duplicate
İmage-Mirror
Effects- İmage Effects- Offset.
En üst layerde olun.
Element 4’ü açın.
Edit-Copy
Edit-Paste as new layer ( Raster 10)
İmage-Resize
(Resize all layers kutucuğu işaretli olmayacak).
Effects- İmage Effects- Offset.
Adjust-Sharpness-Sharpen more
Layers-Merge-Merge down
21- Raster 8’i aktifleştirin.
Effects-Plugins / Andomeda - Perspective
Preset'e tıklayın.
Ok.
Aşağıdaki şekilde gördüğünüz numaralandırılmış aşamaları doğru bir şekilde ve sırayla uygulayın.
5. aşamayı İki kez yapın.
Deform tool’a tıklayın,
aşağıdaki ayarları doğrulukla uygulayın.
Pan tool(A)'a tıkladığınızda işiniz bitmiş ve seçili araçtan çıkmış olursunuz.
Adjust-Sharpness-Sharpen
Effects- 3D Effects- Drop shadow
(Hala hafızada olan değerleri , siyah ile uygulayın)
Aynı gölge değerlerini ( 0-0-50-10 )
#8d4827 renk ile
Copy of Raster 8, Raster 9 ve Raster 7’ye uygulayın
22- En üst layer aktive edin.
Element 2’yi açın.
Edit-Copy
Edit-Paste as new layer ( Raster 10)
Effects-İmage Effects- Offset
Adjust-Sharpness-Sharpen
Effects- 3D Effects- Drop shadow
23- En alt layerde ( Raster 1= gözü açık olan layer) olun.
Layers- New raster layer ( Raster 11)
Selections-Select all
Paysage 1 adlı manzarayı açın.
Edit-Copy
Edit-Paste into selection
Layers-Arrange-Move down
(Raster 1’in altına aldık).
Selections-Select none
Adjust-Sharpness-Sharpen more
24-En üst layeri aktive edin.
Radiateur (Radyatör) adlı tubeyi açın.
Edit-Copy
Edit-Paste as new layer
Bitmiş çalışmada gördüğünüz yere taşıyın.
Effects- 3D Effects- Drop shadow
Girls 6 adlı tubeyi ( Kız tube ) açın.
Edit-Copy
Edit-Paste as new layer
İmage-Resize
(Resize all layers kutucuğu işaretli olmayacak).
Bitmiş çalışmada gördüğünüz gibi yerleştirin.
Adjust-Sharpness-Sharpen
Effects- 3D Effects- Drop shadow
Animals 94 adlı tubeyi ( Köpek tube ) açın.
Edit-Copy
Edit-Paste as new layer
İmage-Resize
(Resize all layers kutucuğu işaretli olmayacak).
Bitmiş çalışmada gördüğünüz gibi yerleştirin.
Adjust-Sharpness-Sharpen
Effects- 3D Effects- Drop shadow
(Hala hafızadaki değerleri uygulayın)
Portrait adlı tubeyi ( Portreyi) açın.
Edit-Copy
Edit-Paste as new layer
İmage-Resize
(Resize all layers kutucuğu işaretli olmayacak).
Bitmiş çalışmada gördüğünüz gibi yerleştirin.
Adjust-Sharpness-Sharpen more
25-İmage-Add borders 5 px.
Selections-Select all
İmage-Add borders 50 px.
Selections-İnvert
Effects- Plugins / AAA Frames-Foto frame
Yeniden Selections-İnvert
Effects- 3D Effects- Drop shadow
Selectons-Select none
İmage-Add borders 5 px.
Adjust-Sharpness-Unsharp mask
26-Layers-New Raster layer
İsminizi yazın
Layers-Merge All (Flatten)
File-Save as Jpeg olarak kaydedin.
Çalışmamız bitti.
İşte sonucumuz:
Versiyon çalışmalarınızı Franie Margot'a
veya
bana ( Facebook sayfama) ya da
Google toplulukları sayfama
gönderebilirsiniz.
Verrsiyon çalışmalar kısmına eklemekten mutlu oluruz.
Teşekkürler.
18.01.2015
Orijinal tutorial: Franie Margot
Çeviri: Msrf Designs
Teşekkürler.
18.01.2015
Orijinal tutorial: Franie Margot
Çeviri: Msrf Designs
Yeni tutoriallerden haberdar olmak isterseniz
Teşekkürler Nişancı