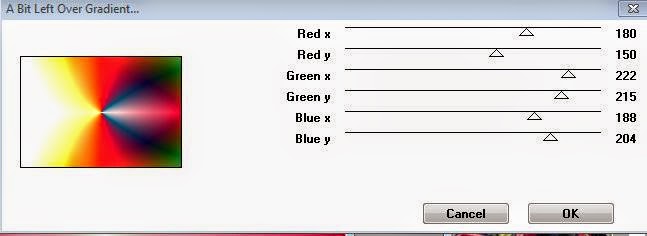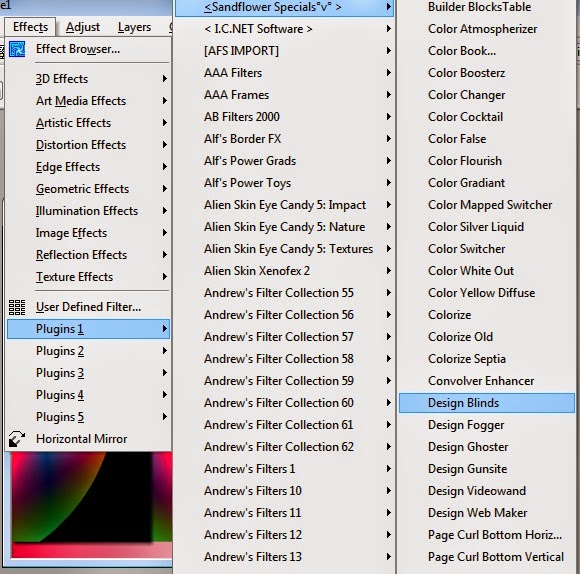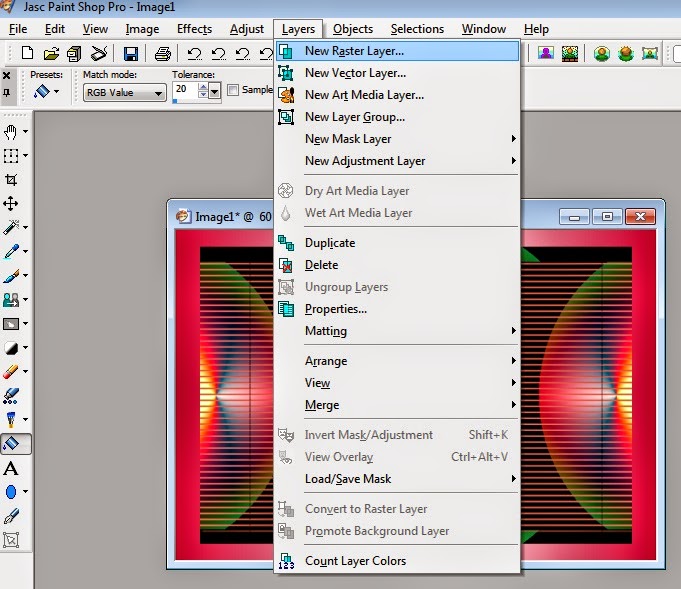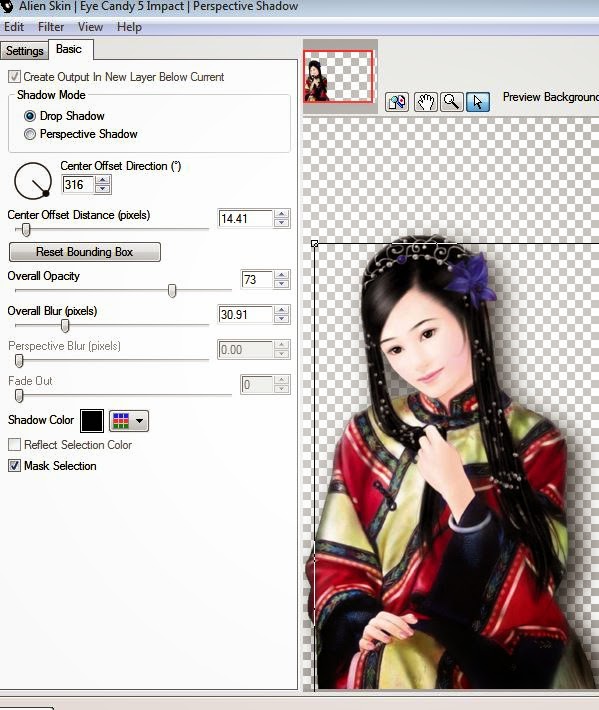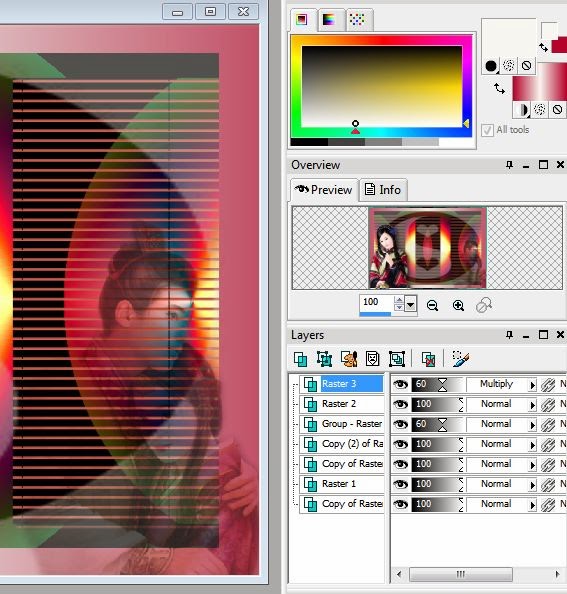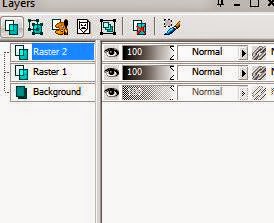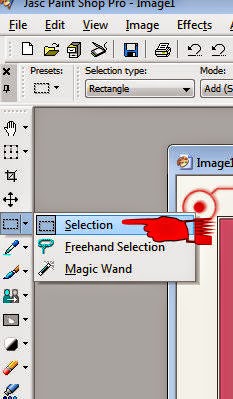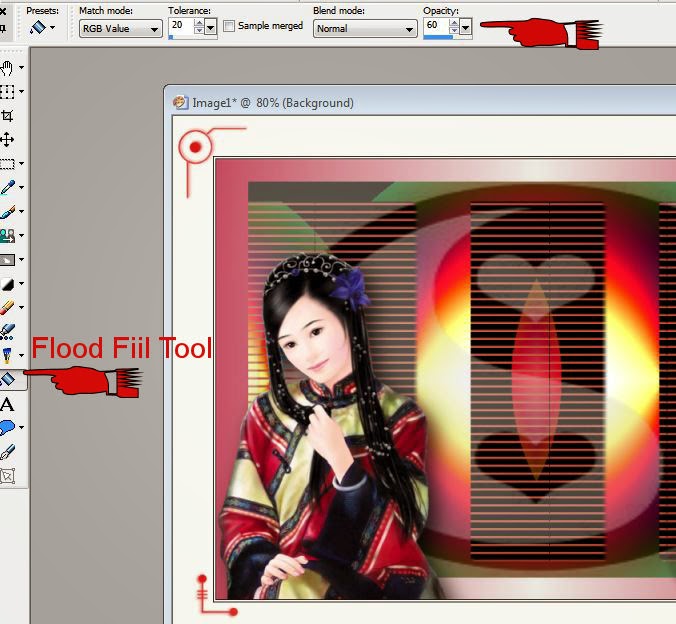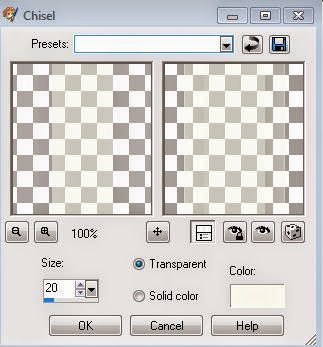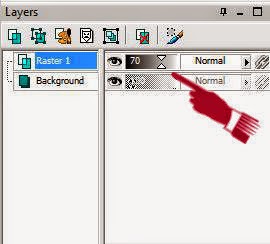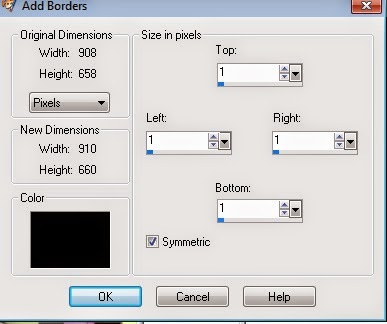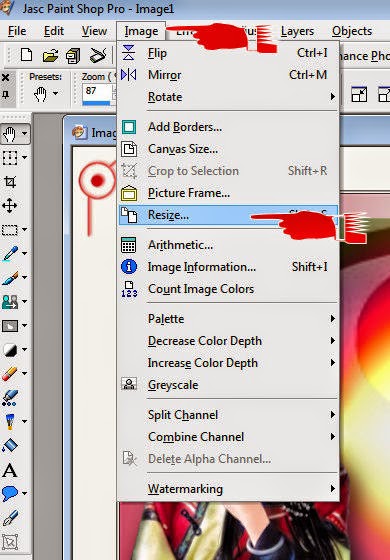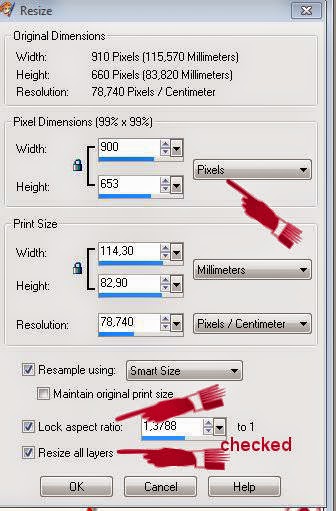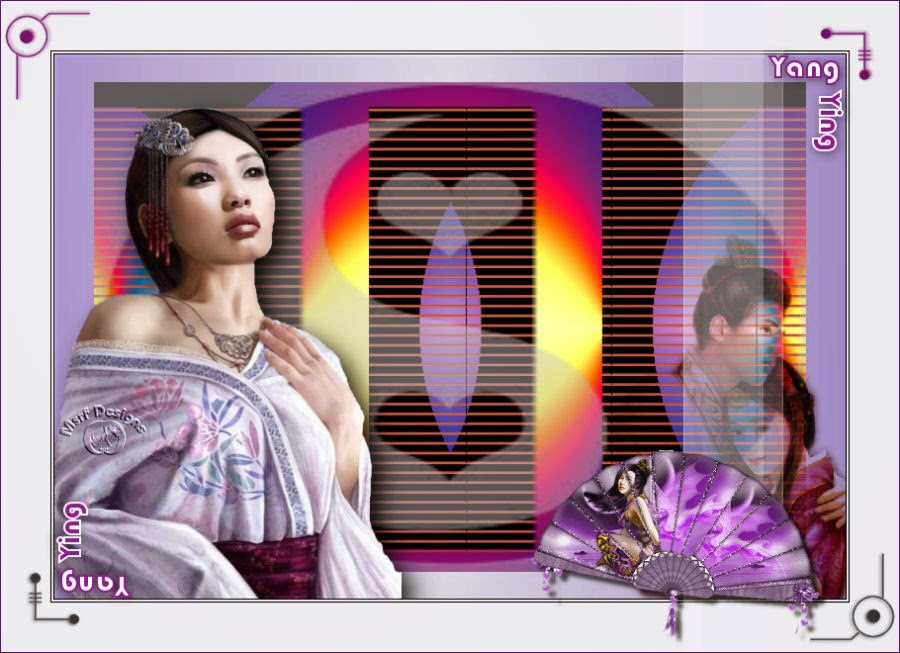Telif hakkına sahiptir. İzinsiz alınamaz, kopyalanamaz, yayınlanamaz.
Kullanılan pluginler:
Andrew Filter 56 - A bit left over gradient
Alf’s Powers toy - Split Distortion
Grafic plus-Horizontal mirror
Sandflower Specials- Design blind
Alien Skin ( Eye Candy 5 İmpact )- Perspective shadow
Sandflower Specials plugın download link:
Sandflower alternatif link:
Materyaller:
Alternative material download link:
Grafic ön izleme:
Translation:
Merci Franie
1- File-New-Mew image Transparent 800 x 550 ölçülerinde bir layer açarak çalışmaya başlayalım.
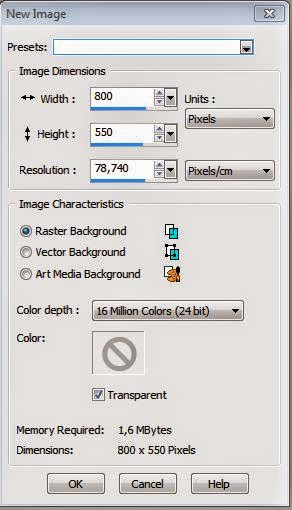
Kullanacağınız kadın tubeyi açıp içinden Foreground: açık renk Background olarak da koyu bir renk seçin.
Benim renklerim:F: #f8f7f1 açık renkB: #b5012b koyu renk
2- Seçtiğimiz bu renklerle Gradient hazırlayın.
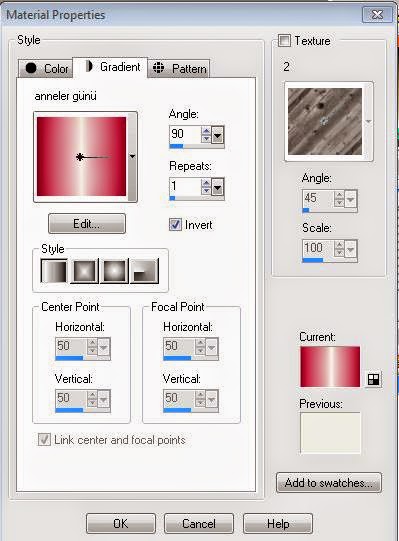
Açtığımız layeri bu gradientle doldurun.
3-Layers-duplicate ile layerinizi çoğaltın.
4- Effects- Andrew Filter 56 - A bit left over gradient
Aşağıda görülen değerleri girin.
5- İmage- Resize 90 ile küçültün.

6- Layers-Duplicate
7- Alf’s Powers toy - Split Distortion
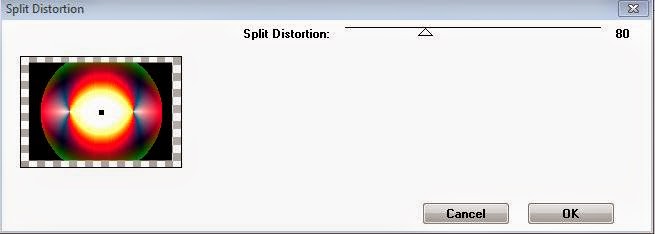
8-Layers-Dublicate
Effects- Grafic plus-Horizontal mirror
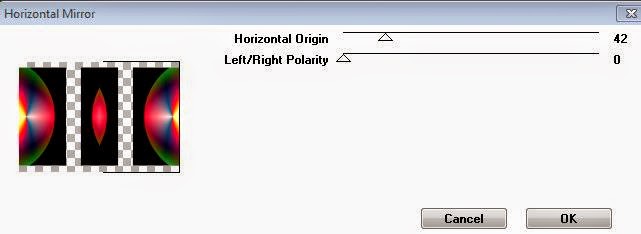
9-Effects- 3D Effects- Drop shadow
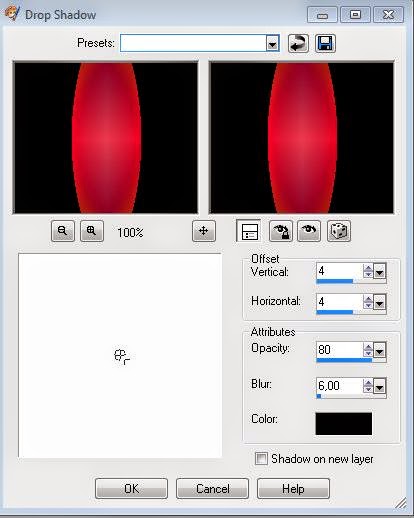
10- Effects-Sandflower- Design blind
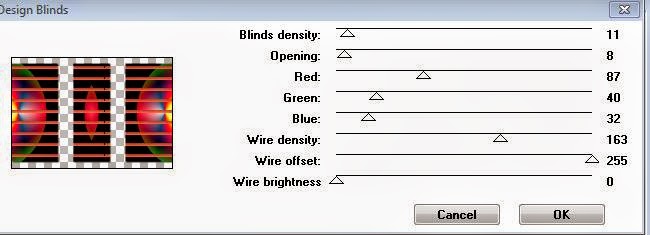
11--İmage -Resize 90 ile tekrar küçültün.
12-New raster layer
Flood Fill tool aracı ile

Background rengi ile ( açık renk #f8f7f1 )
opacity: 60 olmasına dikkat ederek doldurun.
13-Maskı çalışma alanınızda açın.
Layers-New mask layer-From image


14- Son layere ( Raster 2) tıklayın.
Layers- New mask layer-From image’yi tıklayıp az önce hazırlamış olduğumuz maskı bulun.
OK ‘e tıklayın.
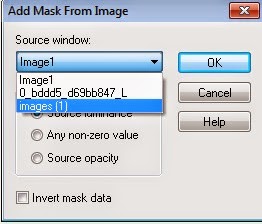
15- Layers-Merge-Merge group ile birleştirin.
Effects- 3D effects- Drop shadow
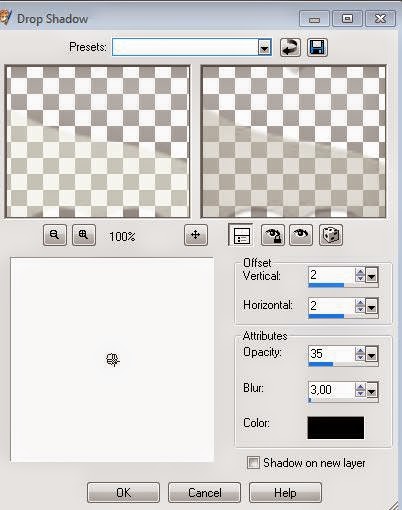
16- Opacity 60 olarak değiştirin.
17-Kadın tube’yi çalışma alanımızda açın.
Üzerine tıklayıp
Edit-copy yaptıktan sonra
Son layerin üzerine tıklayıp
Edit- paste as new layer olarak yapıştırın.
18- Grafikte gördüğünüz gibi sol tarafa yerleştirin.
(Kullanacağınız tubeniz büyük ise İmage-Resize kısmından uygun bir ölçüde küçültebilirsiniz )
19-Adjust- Sharpness- Sharpen
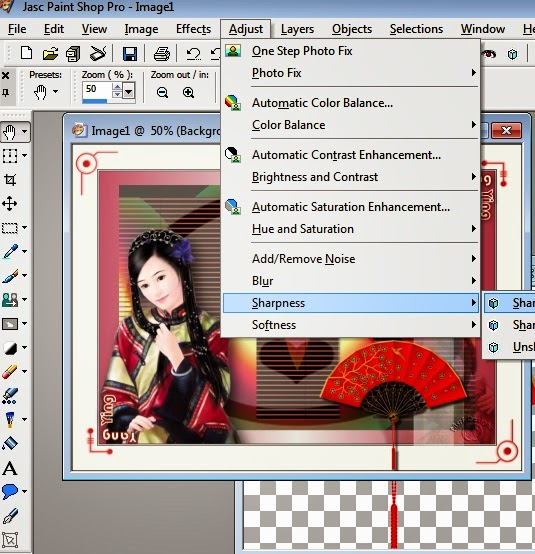
20-Effects--Alien Skin ( Eye Candy 5 İmpact )- Perspective shadow
Settings: Drop shadow, Blurry
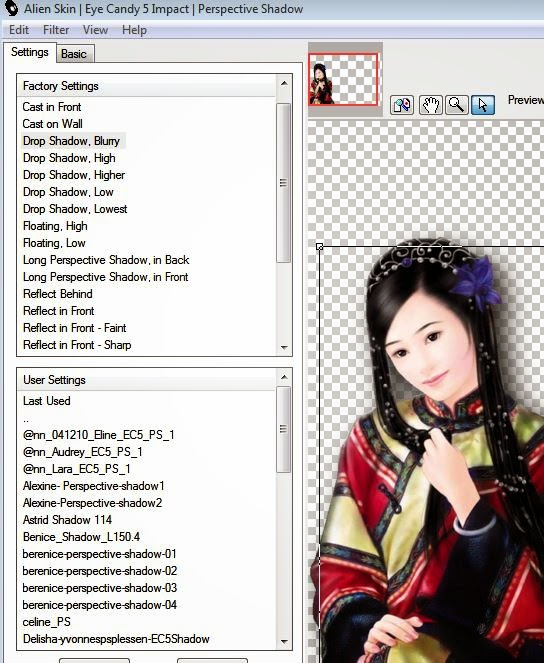
Basic:
OK’e tıklayarak işlemi tamamlayın.
21- Şimdi de çift tube’yi açın.
Üzerine tıklayıp
Edit-copy yapın.
Son layerin üzerine tıklayıp
Edit- paste as new layer olarak yapıştırın
Fotoğrafta gördüğünüz gibi sağ tarafa yerleştirin.
( gerekirse küçültebilirsiniz)
Blend mode: ( seçmiş olduğunuz tubeye göre Blend mode: Burn veya Multiply olabilir).
Benim kullandığım ayar Multiply oldu. Opacity 60 olarak değiştirdim.
22-Sıra geldi çerçevemize.
* İmage- Add borders 1 px. siyah renk

* İmage add border 2 px.#f8f7f1 açık renk
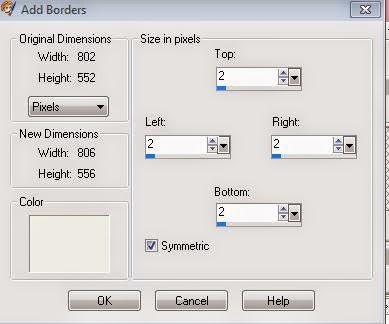
* İmage add borders 1 px. siyah renk
* İmage add borders 50 px. #f8f7f1 açık renk
23- Layers-New raster layer
Background rengini koyu ( #b5012b ) olarak ayarlayın.
Köşe-1 adlı brush’ı çalışma alanımızda açın
File-Export-Custom Brush’ı tıklayarak açılan penceredeki bölüme
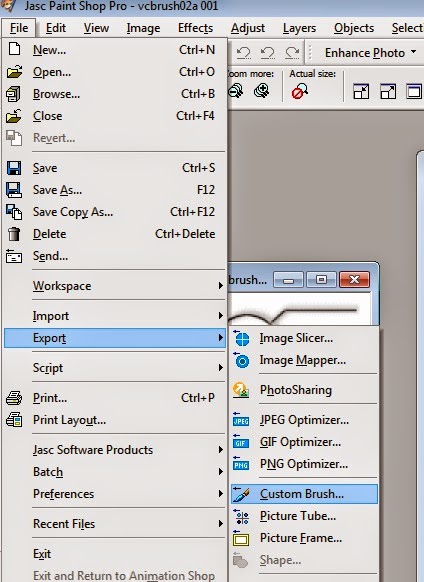
Köşe-1 adını vererek
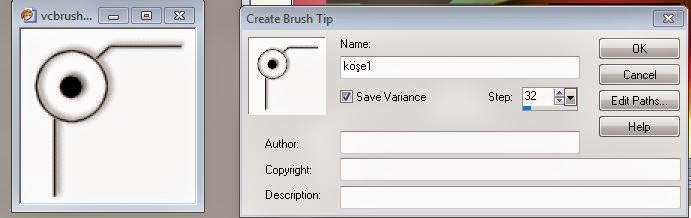
ve Ok’e tıklayarak brush dosyasına aktarmış ve kaydedin.
Köşe-2’yi de aynı şekilde aktarıp kaydedin.
Şimdi; Paint Brush’ı tıklayarak açılan pencereden köşe-1 adlı brush’ı bulun

ve OK’e tıklayın.
Aşağıda gördüğünüz ayarları hazırlayarak
sol üst köşeye bir kez tıklayın.
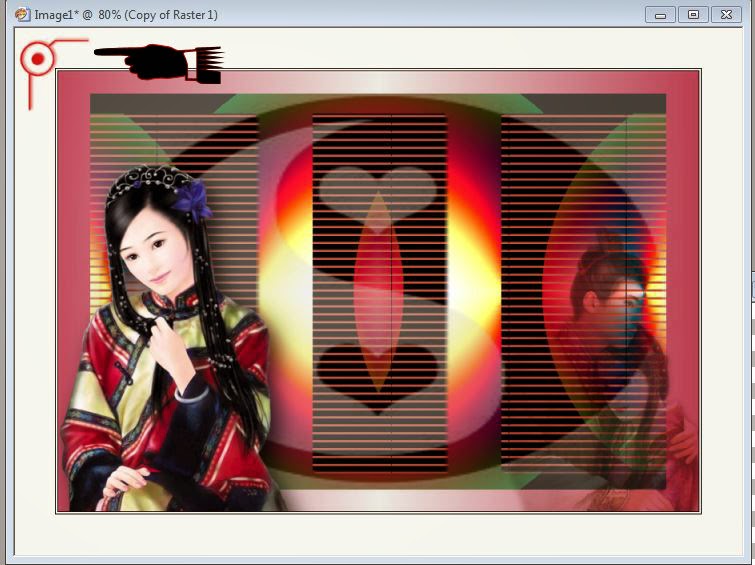
24- Layers- Duplicate
Merge-Merge down
25- Yeniden Layers- Duplicate
İmage- Mirror
İmage-Flip
Merge-Merge down
26- New raster layer
Paint Brush- Köşe-2
Sağ üst köşeye bir kez tıklayın.
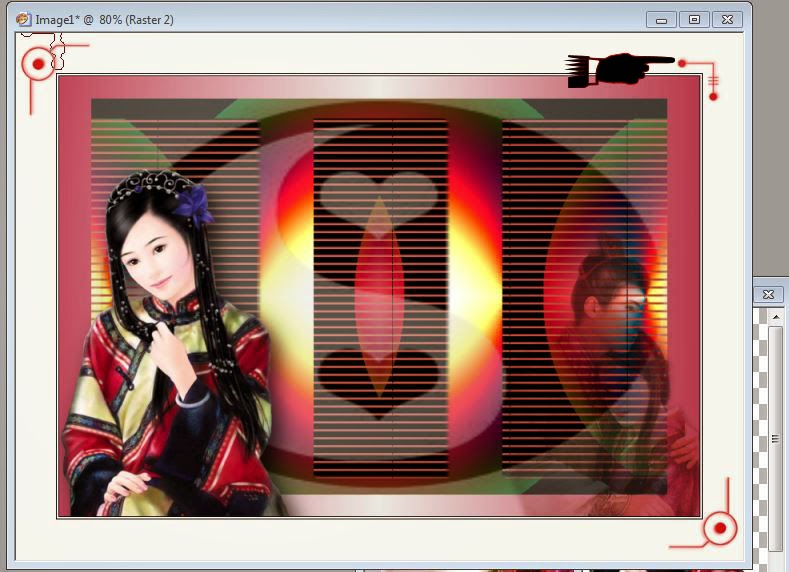
Layers- Duplicate
Merge-Merge down
27- Yeniden Layers- Duplicate
İmage- Mirror
İmage-Flip
Merge-Merge down
28- Layerleriniz bu şekilde olmalı.
Merge- Merge All (Flatten)

29- Selection
ve ardından Custom selection ‘a tıklayın
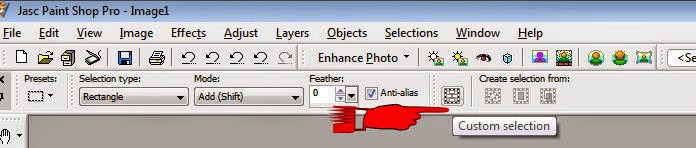
Gördüğünüz değerleri girin ve OK’e tıklayın.
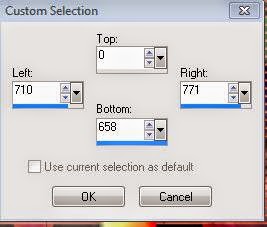
30- Layers-New raster layer ( Raster 3)
Açık renkle ( #f8f7f1 ) opacity değeri 60 olarak Flood Fill Tool aracı ile doldurun.
Selections-Select none
31- Effects-3D effects- Chisel
Aşağıdaki değeri girin.
Color:açık renk #f8f7f1
Opacity 70 olarak değiştirin.
32- Wordart’ı açın
Edit-Copy
33-Raster-3’ün üzerine tıklayıp
Edit-Paste as new layer olarak yapıştırın.
( Siz farklı renkler kullandıysanız aşağıda gördüğünüz kısımdan renk değişimi yapabilirsiniz)
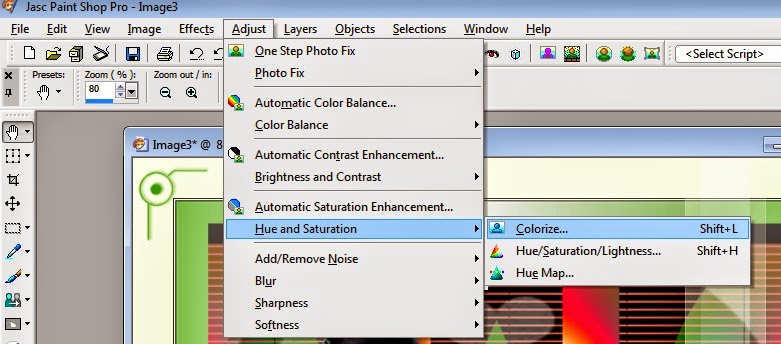

34-Effects-İmage effects- Offset
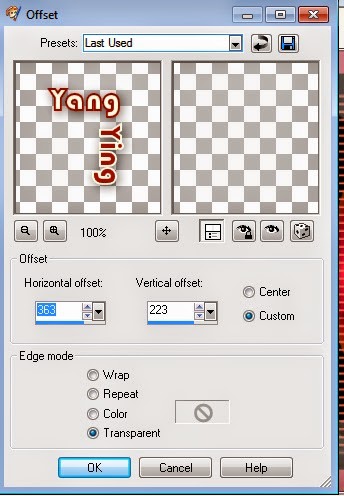
35- Layers-Duplicate
İmage-Mirror
İmage-Flip
36- Yelpaze deco’yu açın
Edit-copy
37- Copy of Raster 2’ye tıklayıp
Edit-Paste As New Layer olarak yapıştırın.
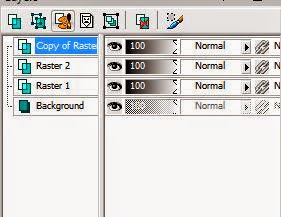
38- İmage-Resize ile biraz küçültün.( Resize 60 )
( Kendi kullandığınız deco’ya göre daha az ya da daha çok küçültebilirsiniz).
39- Sağ alt köşeye veya istediğiniz başka bir yere yerleştirin.
40- Effects- 3D effects- Drop shadow
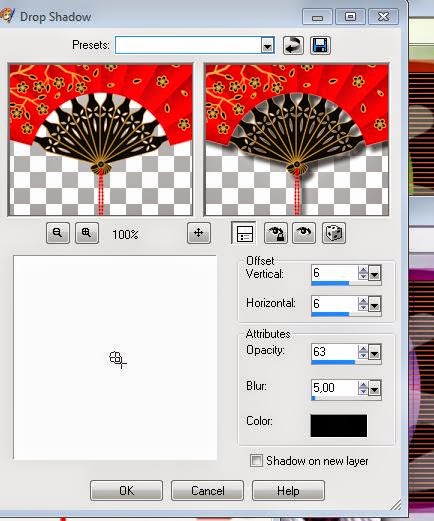
41- Uygun bulduğunuz yere imzanızı atın.
42- İmage- Add borders- 1 px. siyah çerçeve ile çalışmanızı bitirin.
43- Son olarak İmage-Resize ile boyutunu son olarak ayarlayın.
44- JEPG olarak kaydedin.
İşte sonuç:

Ve farklı renkte diğer sonuçlar:

Umarım dersi beğenmişsinizdir.
Teşekkür ederim.
Müşerref Özdaş
Dilerseniz versiyon çalışmanızı Facebook sayfama gönderebilirsiniz.
Contact:
Arkadaşlarımın versiyonları:
Arkadaşlarımın versiyonları:
Teşekkür ederim Erdemir.
Merci Franie
Franie 2. version
Teşekkür ederim Aytül
Thank you Brigittealice
Diğer versiyonlar için pinterest > panosuna bakınız.