Elimizdeki bu iki layeri kullanarak Kamelya çiçeği yapacağız.
9- Üstteki layerin gözünü kapatın.
Petal 1’i aktifleştirin. ( en alt layer)
10-İmage-Resize % 65
Resize all layers: işaretli olmayacak!
11-Effects- İmage effect Offset
12-Layers- Duplicate
İmage- Mirror
Layers- Merge- Merge down
Layers- Duplicate > 3 kez uygulayın.
Copy of petal 1 adlı tabakayı) aktive edin
İmage-Rotate- Free rotate 45 derece sağa çevirin.
Copy 2 of petal 1 adlı tabakayı aktive edin
İmage- Rotate- Free rotate 90 derece sağa çevirin.
Copy 3 of petal 1 adlı tabakayı aktive edin.
İmage- Rotate- Free rotate 45 derece sola çevirin.
Elde ettiğiniz görüntü aşağıdaki gibi olmalı:
13-Tabakalarınız aşağıdaki gibi olmalı.
En üstteki layerin gözü kapalı iken ve
Copy 3 of petal 1 adlı tabaka aktif iken
Layers- Merge- Merge visible
ile birleştirin.
14- Şimdi en alt layerin gözü kapatın, en üst layeri aktive edin.
10-13. basamak arası aşamaları tekrarlayacağız.
Takip edelim…
Petal 2 adlı tabaka şu an aktif,
İmage-Resize % 65
Resize all layers: işaretli olmayacak!
Effects- İmage effect Offset
Layers- Duplicate
İmage- Mirror
Layers- Merge- Merge down
Layers- Duplicate > 3 kez uygulayın.
Layerleriniz aşağıdaki gibi olmalı

Copy of petal 2 adlı layeri aktive edin.
İmage- Rotate- Free rotate 45 derece sağa çevirin.
Copy 2 of petal 2 adlı tabakayı aktive edin.
İmage- Rotate- Free rotate 90 derece sağa çevirin.
Copy 3 of petal 2 adlı tabakayı aktive edin.
İmage-Rotate- Free rotate 45 derece sola çevirin.
15- Aşağıdaki sonucu elde ettik.
16- Layers- Merge-Merge visible
Layerlerimiz bu aşamada aşağıdaki gibi olmalı:
17-Alttaki layerinizin kapalı olan gözünü açın.
En alt layeri aktive edin
Layers- Duplicate
18-Arrange-Bring to top ile layerinizi en üste gönderin.
Layerleriniz aşağıdaki gibidir.
19-İmage- Resize % 65
Resize all layers: işaretli olmayacak!
Kamelyalarımız bitti.

20-Layers- Merge-Merge visible ile tüm tabakalarınızı birleştirin.
21-Warp Brush’a tıklayın.
Aşağıdaki şekilde gördüğünüz üst menü değerlerini hazırlayın,
Left twirl’i seçin
Şekilde işaretlediğim noktaya, tam ortaya gelin,
Maus ile tıklayıp sol basılı tutun
Bu arada elinizi oynatmayın, basılı tutarak ortada sabit kalın.
ve 9 veya 10 saniye bekleyin.
( dokuza veya ona kadar içinizden sayabilirsiniz)
Ortada minik bir spiral oluşacak.
Sürenin sonunda bırakın. ( elinizi çekin)
Aşağıdaki şekli elde edeceksiniz.
Ortada oluşan spirali görmektesiniz.
22-Layers-Properties kısmından
Yeniden isimlendirin: Kamelya adını verin.
23-İmage- Resize % 80
Resize all layers: işaretli olmayacak !
24-Adjust-Sharpness-Sharpen
Çiçeğimiz bitti.

B-Yaprak yapımı
1- Layers- New raster layer ile yeni bir tabaka açın.
Ön ve arkaplan renklerinizi hazırlayın.
Foreground(önplan) rengi: # 1F3737 ( koyu renk)
Background (arkaplan) rengi: # 90A185 ( açık renk)
2- Gradient hazırlayın.
Layerinizi bu gradientle doldurun.
3- Effekte - Plugins > Redfield - Ripples Magic
Aşağıdaki ayarları uygulayın.
4- Effects- Geometric effects- Circle > Transparent
5-Effects- plugins > Flaming Pear Flexify 2
Aşağıdaki değerleri uygulayın.
Şimdilik tombul bir yaprağımız oldu.
Üzerinde biraz daha çalışacağız.
6- View-Rulers’e tıklayarak cetveli açın.
Raster Deform Tool’e tıklayın.
Soldan sağa doğru, 350’ye kadar
sağdan sola doğru ise 600 pixele gelinceye kadar çekin.
( Bu işlemi direk olarak aşağıda gördüğünüz rakamları uygulayarak da yapabilirsiniz).
(İşiniz bitince yeniden View-Rulers’e tıklarsanız cetveli kaldırmış olursunuz).
7- Effect- Plugins > Filters unlimited 2- Paper Textures ->
Fibrous paper, coarse 152-152
8- Effect- Plugins > FM Tiles Tools- Saturation emboss
Apply.
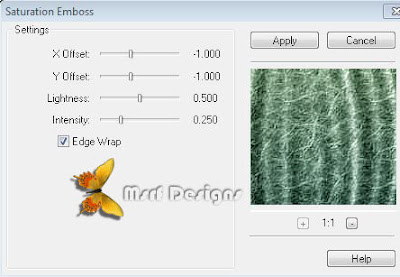
9-İmage-Resize % 70
Resize all layers: işaretli olmayacak!
10- Layers-Properties kısmından
Yeniden isimlendirin: Yaprak olarak yeniden isimlendirin.
Adjust-Sharpness-Sharpen
11- Layers- Duplicate
İmage- Rotate-Free rotate 90 derece sağa döndürün.
12- Effects- image effects- Offset
( - 260 / 0 )
13- Yaprak adlı layeri aktive edin.
Resize all layers: işaretli olmayacak!
14-İmage- Rotate-Free rotate 130 derece sola döndürün.
15-Effects- image effects- Offset
( - 200 / -90 )
Adjust-Sharpness-Sharpen
16-Layers- Merge- Merge down
17-Layers- Arrange- Send to bottom ile en alta gönderin.
18-En üst layerin ( Kamelya) kapalı olan gözünü açın.
Layers- Merge- Merge visible ile birleştirin.
Layers- Properties kısmından
Yeniden Kamelya olarak isimlendirin
Aşağıdaki görüntüyü elde etmiş olmalısınız.
19-İmage-Resize % 50
Resize all layers: işaretli olmayacak!
Adjust-Sharpness-Sharpen

C-Arkaplan yapımı:
1- Layers- New raster layer
Layers- Arrange-Move down veya send to bottom ile
en alta gönderin.
Selections- Select all
2-Malzeme dosyasındaki Pattern'i programınızda açın.
Aşağıda gördüğünüz kısımdan sırasıyla takip ederek
patterninize ulaşın.
Patterninize tıklayın.
Aağıdaki ayarların uygulayın.
3-Flood fill tool ile layerinizi Pattern ile doldurun.
Şu anki görüntünüz aşağıdaki gibi olmalı.
Selections- Select none
4- Effects- Plugins > Eye candy 4000- Weave
Aşağıdaki değerleri uygulayın.
5- Effects- Plugins > Transparency- Eliminate black
Layeriniz aşağıdaki gibi görünmeli:
6- FM Tile Tools- Blend Emboss
7-Layers- Duplicate
Merge down
8-Effects- 3 D effects- Drop shadow
9- Marge_top fade adlı maskınızı programda açın.
Çalışmanızın üzerine dönün.
Layers- New mask layer-From image
Maskınızı bulun.
Ok.
10-Layers- Duplicate
Layers- Merge- Merge group
11- Layers- New raster layer
Layers- Arrange- Move down veya send to bottom
ile en alta gönderin.
12- Selections- Select all
Manzara tubeyi açın.
Edit- Copy
Çalışmanızın üzerine dönün.
Edit- Paste into selection olarak yapıştırın.
Select none ile seçimi kaldırın.
13-Marge_top fade adlı maskımızı manzaraya da uygulayacağız:
Layers- New mask layer-From image
Maskınızı bulun.
14-Layers- Duplicate
Layers- Merge- Merge group
15- Layers- Duplicate
Şimdi manzaranın arkasına bir arkaplan yapacağız:
16- Layers- New raster layer
Layers- Arrange-Move down veya send to bottom ile en alta gönderin.
Ön ve arkaplan renklerinizi hazırlayın.
Foreground rengi: pembe # CE9D9B
Background: siyah
( Siz kendi manzara veya kadın tubenize uygun farklı renkler kullanabilirsiniz
ancak renklerden biri siyah ya da
yayınlayacağınız blog veya site sayfanızdaki arkaplan beyaz ise,
beyaz kullanırsanız daha iyi sonuç alırsınız).
17-Gradient hazırlayın.
Linear 0-0
İnvert: işaretli
Layerinizi bu gradientle doldurun.
18-Mask-fadesuave adlı maskı açın.
Çalışmanızın üzerine dönün( en alt layerdesiniz)
Layers- New mask layer-From image
Maskı bulun ve uygulayın.
19-Layers- Duplicate
Layers- Merge- Merge group
20- En üst layeri aktive edin.
kadın tubeyi açın.
Edit-Copy ile kopyalayın.
Çalışmanızın üzerine dönün
Edit- Paste as new layer olarak yapıştırın.
21-İmage- Mirror
Effects- 3 D effects- Drop shadow ile gölge verin
8-8-50-15 siyah
Final çalışmada gördüğünüz yere veya istediğiniz başka bir yere yerleştirin.
Not: Farklı bir kadın tube kullanacaksanız
gerek varsa İmage-Resize ile yeniden boyutlandırın.
22-Kadın tubemize de mask uygulayacağız.
Kadın layerinizi aktive edin.
Layers- new mask layer-from image
Magre_TopFade adlı maskı bulun ve uygulayın.
Layers- Merge- Merge group ile birleştirin.

Kamelya adlı layerinizi aktive edin.
23-Effects- 3 D efects- Drop shadow ile gölge verin
10-10-60-40 siyah
24-Layers-Duplicate ile çoğaltın.
Bu aşamada layerleriniz aşağıdaki gibi olmalı
25-image-Resize % 80 olacak şekilde yeniden boyutlandırın.
Adjust-Sharpnes-Sharpen
Aşağıdaki gibi veya istediğiniz başka bir yere yerleştirin.
26-Copy of kamelya adlı layerdesiniz.
Layers- Duplicate ile yeniden çoğaltın.
Layerleriniz bu aşamada aşağıdaki gibi olmalı.
 27-image-Resize % 80 olacak şekilde yeniden boyutlandırın.
27-image-Resize % 80 olacak şekilde yeniden boyutlandırın.
Adjust-Sharpnes-Sharpen
İstediğiniz yere yerleştirin.
28-Copy (2)of kamelya adlı layerdesiniz.
Layers- Duplicate ile yeniden çoğaltın.
( copy (3) of Kamelya adlı layeri elde ettiniz.
Bu layeriniz aktif durumda.
29-image-Resize % 70 olacak şekilde yeniden boyutlandırın.
Adjust-Sharpnes-Sharpen
İstediğiniz yere yerleştirin.
Bu aşamada çalışmanız aşağıdaki gibi görülecektir.
30-New layer
İsminizi yazın veya filigranınızı ekleyin.
Merge visible
Png olarak kayıt edin.
Nihayet çalışmamız bitti. Sonucumuzu aşağıda görmektesiniz.
Umarım çalışmayı beğenirsiniz ve yararlı olur.
Müşerref Özdaş
Teşekkür ederim.
17.06.2015
|