Bu yayın telif hakkına sahiptir. İzinsiz alınamaz, kopyalanıp yayınlanamaz.
You are always on my mind
(Her zaman aklımdasın)
Msrf Designs
Glitterli çerçeve, dairesel yazı ve mask çalışması dersi:
Ön izleme:
Malzeme dosyası-2 ( Mor renkli çalışma için):
1.Aşama: Ön hazırlık
Malzeme dosyasından renk paletimizi açarak çalışmanın ilk aşamasına başlıyoruz.
1- File-New İmage 720 x 720 Transparent çalışma alanı açarak başlayalım.
2- #f8f4e0 açık renk doldurun
3- New raster layer #e1c3b4 koyu renk doldurun
4- Maskı açın,
Layers-new mask layer-from image
İnvert mask data'nın işaretli olmasına dikkat edelim.
Maskın işlemden sonraki hali bu olmalı
Şimdi ikinci koyu renk ile doldurduğumuz layerimizin üstüne gidip tıkladıktan sonra
5- Layers- new mask layers- from image
Maskımızı bularak ve invert mask data'nın işaretsiz olmasına dikkat ederek
OK. Diyerek
Merge group ile birleştiriyoruz.
6-Adjust-Sharpness- Sharpen more
Ön çalışmamız bitti.
Yazımızı yazıp çalışmamızı tubelerle süslemeye devam edelim.
2.Aşama: Dairesel yazı yazma
1-Elipse tool ( kısa yol: Q ) aracına tıklayın,
aşağıdaki şekilde gördüğünüz daire işaretine tıklayın,
sonra resimde gördüğünüz gibi sol aşağıdaki bir noktadan başlayıp mausu basılı tutarak
yukarıya doğru hareket ettirerek dairenizi tamamlayın.
( koyu renk background rengi ile çalışacağız).
Eğer doğru yaptıysanız fotoğraftaki kırmızı daire şeklini çizmiş olacaksınız.
2- Vector halinde iken yeni layer açın( new raster layer: Raster 2)
3-Text tool’u tıklayın, aşağıda gördüğünüz noktadan başlayın
* Yazıyı hangi kısmından bölmek ve ileri doğru hareket ettirmek isterseniz o noktaya gelip tıklayın,
kursörün orada olduğuna dikkat edin ve klavyenizden satır arası verdiğiniz kısma
tıklayarak ileri doğru hareket ettirebilirsiniz. Deneyerek yerini ayarlayın.
kursörün orada olduğuna dikkat edin ve klavyenizden satır arası verdiğiniz kısma
4- Yazdığınız yazı vector 2 oldu,
şimdi bunu layers-convert to raster layer olarak çevirin.
(Aşağıda da gördüğünüz gibi İşlem sonrası Raster 3 haline gelecek)
5-Yazı layerinin hemen altındaki iki layeri silin,( Raster 2 ve Vector 1) bunlarla işimiz bitti.
Aşağıda gördüğünüz gibi elinizde 3 layer kalmalı.
6-Kadın tubenizi açın
Copy-paste as new layer olarak çalışmanızın üzerine yapıştırın.
7-İmage-resize ile boyutunu uygun şekilde ayarlayın.
(Bu çalışmadaki tubeyi 70 percent küçülttüm)
Biraz sola kaydırın(veya dilediğiniz yere yerleştirin).
Biraz da gölge verelim:
Effects- 3D effects- Drop Shadow
8-Ferman kağıdı tubeyi ( parşömen kağıdı: Parşömen paper) açalım.
Copy-paste as new layer olarak çalışmamızın üzerine yapıştıralım.
9- İmage-resize 50
10- Sağa doğru hareket ettirin( veya kendinize göre uygun bulduğunuz yere yerleştirin).
Kağıda da biraz gölge verelim:
Kağıda da biraz gölge verelim:
Effects- 3D effects- Drop Shadow
11- Üzerine istediğiniz yazıyı yazın (Font: Fiolex girl-size 30 kullandım)
Uygun bir yere imzanızı atıp veya adınızı yazabilirsiniz.
12-Şimdi çerçeve yapalım.
İmage-Add borders- 1 px. #951114 koyu renk ile
İmage-Add borders- 15 px. #f8f4e0 açık renk ile
Çerçevemiz de bitti, hazırsanız bir sonraki aşamaya geçelim.
3.Aşama: Glitter çerçeve
( Materyal dosyasında / Gold1 / SG8 / SG7 adlı üç çeşit glitter gif var. Hangisini isterseniz onunla çalışabilirsiniz ).
1-Magic wand tool'a tıklayalım.
Aşağıdaki ayarları uyguladıktan sonra
2- Açık renkli dış çerçeve içine tıklayarak seçin.( Yukarıdaki fotoğrafta çerçevenin seçilmiş halini görmektesiniz).
3- İki kez layers-dublicate ile çoğaltın.( Toplam 3 tabakanız olmalı)
4-En alt tabakaya tıklayın. Diğerlerinin gözü kapalı olsun.
5- Şimdi, Jasc Animation Shop programınızı açın.
SG 8 adlı glitter gifi açın. Üç frameden oluştuğunu göreceksiniz.
6- Birinci frameye tıklayın, yukarıdaki menüden edit-copy ile kopyalayın,
PSP programınıza geri dönüp boş bir alana paste as new image olarak yapıştırın.
İmage 1 adıyla karşınızda olacak. Aşağıdaki şekilde gördüğünüz gibi:
7-Aşağıdaki şekilde gördüğünü yere tıklayın.
Açılacak olan pencereden pattern yazan yere tıklayın. Şekilde belirtilen işlemi takip edin.
8-Yeniden açılacak pencereden image-1 adlı glitter’i bulun ve aşağıdaki değerleri uyguladıktan sonra
OK. diyerek,
9-Aşağıda gördüğünüz ayarları tamamladıktan sonra
Flood fill tool ile az önceden seçmiş olduğunuz
çerçevenin en alttaki tabakasını doldurun.
Şimdi image 1 adlı glitter framesini silebilirsiniz.Onunla işimiz bitti.
Şimdi ikinci ( ortadaki) çerçeve layerini glitter ile dolduracağız.
Devam edelim.
10-Yeniden Jasc Animation Shop’a dönerek bu defa glitterin 2. framesini edit-copy yaparak
PSP programınıza geri dönün. ( Birinci frame için yaptıklarımızı bu tabaka için yapacağız).
Boş bir alana paste as new image olarak yapıştırın.
İmage 2 olarak yapıştığını göreceksiniz.
11- Şimdi çerçevenin orta(ikinci) tabakasında olmalıyız.
12- Pattern adlı kısımdan daha önce yaptığımız gibi bu defa da image 2 adlı glitter tabakasını bulup
OK. diyerek,
13-Flood fill tool ile seçmiş olduğunuz çerçevenin orta tabakasını doldurun.
14- İmage 2 adlı glitter framesini de şimdi silelim. Onunla da işimiz bitti.
15-Yeniden Jasc Animation Shop’a dönerek bu defa glitterin 3. framesini edit-copy yaparak
PSP programınıza geri dönün.
Boş bir alana paste as new image olarak yapıştırın.
Boş bir alana paste as new image olarak yapıştırın.
İmage 3 olarak yapıştığını göreceksiniz.
16-İçini dolduracağımız en üst çerçeve layerinde olduğunuza dikkat edin.
17- Pattern adlı kısımdan daha önce yaptığımız gibi bu defa da image 3 adlı glitter tabakasını bulup
OK. diyerek,
18-Flood fill tool ile seçmiş olduğunuz çerçevenin en üst tabakasını doldurun.
19-İmage 3 adlı glitter tabakasıyla da işimiz bitti. Onu da silebiliriz.
20-Gördüğünüz gibi her üç seçilmiş çerçeveyi de glitter ile doldurduk.
Şimdi Selections-Select none ile seçimden çıkmalıyız.
Şimdi geriye animation shop programında son haline getirmek kaldı.
PSP Programında 3 layerimiz var.
21-Aşağıda gördüğünüz gibi en alt layerdeyiz, diğerlerinin gözü kapalı olsun.
Çalışmanın üstüne gelip sağ tık- copy yaparak ( veya edit-copy ile) kopyalayarak
22-Jasc Animation Shop’a giderek boş alana sağ tıklayıp paste as new animation olarak
yapıştırıyoruz.
23- Geri, PSP programınıza dönüp bu defa orta tabakanın gözünü açıp copy yaparak
24-Jasc Animation Shop’a giderek az önce yapıştırdığımız ilk framenin üzerine sağ tıklayıp
(veya üstteki menüden edit-paste-after current frame diyerek yapıştırıyoruz.
İki tabakamız oldu.
25- Geri, PSP programınıza dönüp bu defa en üst tabakanın gözünü açıp copy yaparak
26-Jasc Animation Shop’a giderek az önce yapıştırdığımız ikinci framenin üzerine sağ tıklayıp (veya üstteki menüden edit-paste-after current frame diyerek yapıştırıyoruz.
Toplam üç frame elde ettik ve işimiz bitti.
27-Aşağıda gördüğünüz butona tıklayarak animasyonumuzu izleyebiliriz.
( Durdurmak için de aynı yere tıklıyoruz).
28- Eğer doğru yaptıysanız ve beğendiyseniz şimdi çalışmamızı kaydedebiliriz.
Bunun için de:
29-Sol taraftaki menüden File-Save as
gif olarak bilgisayarınızda istediğiniz yere kaydedebilirsiniz
İşte sonucumuz:
Not: ( SG7 adlı glitter gifi kullanacaksanız pattern ayarını Angle: 0 Scale: 100 olarak kullanmanızı tavsiye ederim).
Umarım çalışmayı beğenmişsiniz ve yararlı bulmuşsunuzdur.
Ekim 2014
Müşerref Özdaş ( Msrf)
Dosyadaki diğer glitterlerle yapılmış çalışmalar.
Alternatif dosyadaki farklı renklerle yapılan birkaç örnek çalışma:
Eğer isterseniz çalışmalarınızı aşağıda göreceğiniz gibi daha farklı ışıltılarla ve efektlerle de süsleyebilirsiniz:




















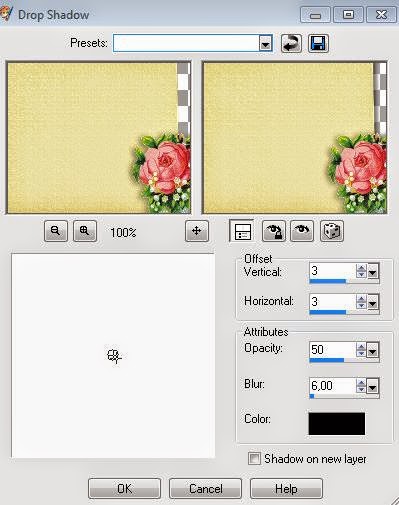



































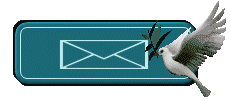

.jpg)
.jpg)